Need For Speed Most Wanted Mac Os Mojave
macOS Mojave is a brilliant upgrade to the Mac operating system, bringing lots of great new features like Dark Mode and the new App Store and News apps. However, it’s not without its problems. In the weeks since its release, early adopters have reported numerous teething issues, many of them affecting the performance of their Macs. One of the most common is that some Macs seem to run slow under Mojave. If you’re having that problem, here’s how to speed up macOS Mojave.
The newest operating system by Apple is the macOS Mojave. This is packed with many cool features including a new dark mode, desktop stacks, new applications, and a revamped Mac Store. With these and many other cool features, it is no wonder that many people want to try it out. Speed Test MacOS Sierra vs Mojave Macbook Pro Retina 13' Early 2015 Intel Core i5-5257U (2,7-3,1 GHz) LPDDR3 SDRAM 1866 MHz 8 Gb Apple SSD SM0256G 256 Gb Sie. Apple has just released macOS 10.14 Mojave, its latest version of the operating system for Macs and MacBooks, but if you’re running an older Mac Pro, released between mid-2010 and mid-2012, then.
Today we are glad to present you the Need for Speed Rivals Mac OS X ACTiVATED, available for Mac OS X devices. Updated September 2018: Need for Speed Rivals OS X has been included in the Top 5 action games for Mac, because of the large number of downloads. Mac OS Mojave Hackintosh Clover Walkthrough 10.14 Install Mojave Hackintosh Post-Install Changes Now that you have macOS up and running you should also be able to access the internet since the included Ethernet kexts are already in EFI/Clover/kexts/Other However you may want to delete the ones you don’t need as I included four of them for.
1. Identify the source of the problem
Your first port of call in identifying any performance issue with your Mac should be Activity Monitor. Go to Applications > Utilities and launch it. Click through the CPU, Memory, Energy and Disk tabs one at a time and make sure the items in each list are ordered in descending order by the first column (the arrow next to the name of the column should be pointing down). Now you can easily see if any application or process is hogging CPU cycles, RAM, energy, or disk space. If, for example, a browser tab is taken up several gigabytes of RAM, close it. Quit any applications or processes, using the ‘x’ at the top left of the Activity monitor window, that you identify as causing a problem.
2. Get rid of unnecessary launch agents
Launch agents are ancillary programs that add functionality to their parent application and launch at startup. They can cause macOS Mojave to slow down, especially when it’s booting. You could remove them manually, but tracking them down and getting rid of them one by one is a long and laborious process. Thankfully, there is an easier way, using CleanMyMac X. Here’s how to use it.
- Download Download CleanMyMac X (for free) and launch it.
- In the left hand sidebar click on Optimization.
- Choose Launch Agents.
- Look through the list of programs. If there are any you don’t need, for example updaters for apps you don’t use, you can disable them or remove them.
- To disable a launch agent, click the green dot to the right of it.
- To remove a launch agent, check the box next to it and choose Remove.
3. Stop applications launching at startup
In addition to launch agents, some applications launch themselves when you login to your Mac. In some cases, there’s a good reason. Antivirus tools tend to launch at login, because they scan your Mac automatically for malware and it’s important they start running as soon as your Mac does. However, in many cases, there’s no need for applications to launch as soon as you log in to your Mac.
You can see which applications launch at login and delete them manually by doing the following:
- Click on the Apple menu and select System Preferences.
- Select the Users & Groups pane.
- You should see that the current user, you, already selected.
- Click the Login Items tab.
- Check the box next to any items you want to remove.
- Press the “-” at the bottom of the window to delete them all.
There is an easier, way, however. You can quickly remove login items using CleanMyMac’s Optimization tool, in much the same way as we did for launch agents.
- Launch CleanMyMac and choose Optimization.
- Choose Login Items.
- Look through the list of items and decide which ones you don’t want to launch at startup.
- Click the green button to the right of any item you want to disable.
- To remove an item completely, check the box next to it and press Remove.
4. Shutdown your Mac regularly
While it’s perfectly possible to use your Mac without ever shutting it down, it’s unwise. Restarting your Mac clears away temporary files, including, crucially, the swap files that are used as virtual memory. It also frees up RAM. Restarting regularly is important to keep your Mac running smoothly.
5. Keep Spotlight in check
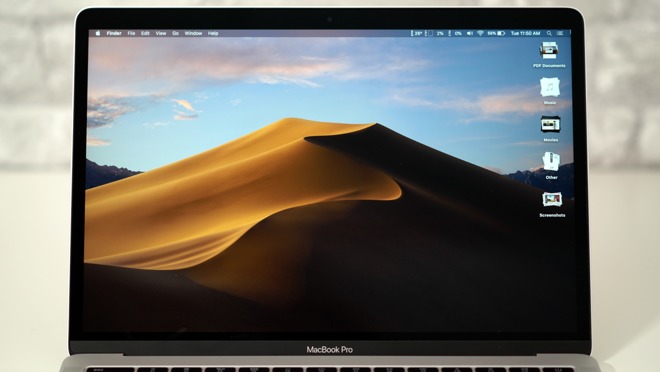

Spotlight is a great tool for searching your Mac and the internet. However, if you have it set to index everything on your Mac, the re-indexing process can take time and consume resources, causing your Mac to slow down.
- Go to the Apple menu and choose System Preferences.
- Click on the Spotlight pane.
- Select the Privacy tab.
- Drag any folders you don’t want Spotlight to index onto the window.
- Close System Preferences.
6. Close browser tabs
Need For Speed Most Wanted Mac Os Mojave 10.14
Keeping multiple browser tabs open is very convenient. However, each open tab occupies RAM and if you have lots open, they may start to slow down your Mac. Bookmark any tabs you don’t read right now and then close them.
7. Remove unnecessary System Preferences panes
Launch System Preferences again and look at the bottom row, which houses non-OS preferences. Are there any preferences there, like Flash for example, that you don’t need? If so, remove them. Right-click on the preferences pane and choose Remove “xxxx” Preference Pane, where “xxx” is the name of the item you are removing.
8. Update applications
Sometimes, out of date applications can cause your Mac to run slowly. The solution is to make sure all the applications you use regularly are up to date. For apps that you downloaded from the Mac App Store, you should select Automatic Updates in the App Store app’s Preferences so that they update automatically. For other apps, click on the applications name in the menu bar and choose ‘Check for Updates’. If there are any available, install them immediately.
If you want to update all your apps in just one click, use the Updater tool in CleanMyMac X. It will check and update your software to the latest version.
There are many reasons why macOS may run slowly on your Mac. As you can see, however, there are several steps you can take to speed up Mojave. Sometimes the problems are caused by installing a new version of the OS over an older version, rather than performing a clean install. In that situation, cleaning up your system using CleanMyMac X can really help speed up your Mac.
These might also interest you:
Where iOS 12 will run smoothly on any device that supports iOS 11, the same can’t be said of the new macOS — not all High Sierra systems have the specs to run Mojave. That said, unless you’re using a really old Mac, there’s every chance you’ll be able to install and run macOS 10.14 without a hitch.
macOS Mojave compatibility
Apple says that macOS Mojave is available for all Macs introduced in “mid-2012 or later, along with 2010 and 2012 Mac Pro models with recommended Metal-capable graphics cards.”
What does this in terms of specific models? Well, if your system is any one of the following machines, you’re in luck.
- iMac Pro (2017)
- iMac (late 2012 or newer)
- Mac Pro (late 2013, plus mid-2010 and mid-2012 models with Metal-capable graphics cards)
- MacBook (2015 or newer)
- MacBook Air (mid-2012 or newer)
- MacBook Pro (mid-2012 or newer)
- Mac mini (late 2012 or newer)
Will my Mac run macOS Mojave?
If you’re unsure what Mac model you own, here’s how to find out.
- Click on the Apple logo in the menu bar and select About This Mac.
- In the Overview tab, you’ll see the Mac model and year.
The macOS Mojave requirements mean that it won’t be as widely available as High Sierra. The current macOS is compatible with iMacs and MacBooks from 2009 onwards. For those older machines, High Sierra is where the road ends, unfortunately.
Which apps aren't compatible with Mojave?
Apple announced that macOS Mojave is the last release to support 32-bit apps. But that doesn't necessarily mean that 32-bit apps will run without problems. Therefore, the important thing to do is to check whether any of your apps are 32-bit and make plans to stop relying on them when the next version of macOS launches in 2019.
How much disk space will I need for macOS Mojave?
macOS Mojave will require around 4.8GB of free space, although, the more space you have the better, especially if you plan on installing new apps from the overhauled Mac App Store.
You can check how much free space you have available in About This Mac.
- Click on the Apple logo and select About This Mac.
- In the About This Mac window, click on More Info, then choose the Storage tab.
If your hard drive looks like it needs some space freeing up, you can search through your system files and drag any you no longer need to the Trash. However, this is a time-consuming task. A much better way to quickly remove junk files is with CleanMyMac X.
CleanMyMac X is a utility tool that’s capable of scanning your system and automatically detected old, broken, and outdated files for deletion. It turns a laborious task into one that takes a matter of minutes, with only a few clicks of the mouse required on your part.
- Download and launch CleanMyMac X (It’s free to download).
- Select Smart Scan.
- Click Scan and wait for the app to do its thing.
- Click Run and all of those pointless files will disappear for good, leaving behind a surprising number of gigabytes of free space.
Yes, it really is that easy.
How to install macOS Mojave
Installing anything on Mac is a breeze and that doesn’t change just because a shiny new OS has waltzed into town. Here's a comprehensive guide how to upgrade to macOS Mojave. Feel free to dive straight in and try the macOS Mojave updates.
Need For Speed Most Wanted Mac Os Mojave Installer
When your chosen version has downloaded, all you need to do is accept Apple’s terms and conditions, select the disk you want to install Mojave on and let your Mac take care of the rest.
Apple’s new operating system looks promising. Actually, it looks fantastic. If your Mac meets the Mojave system requirements, use a tool like CleanMyMac X to get your computer ready and make Mojave at home.
Happy upgrading!
These might also interest you:

