Como Instalar Office 2019 No Windows 7
O Office 2019 é a versão mais recente do software de produtividade da Microsoft disponível como uma compra avulsa em uma loja de varejo ou por meio de um contrato de licenciamento por volume.Office 2019 is the latest version of Microsoft's productivity software that's available as a one-time purchase from a retail store or through a volume licensing agreement.
Importante
Trucos para Office 2019 Los mejores atajos de teclado de Office. Como es habitual en muchas aplicaciones enfocadas a entornos laborales, los atajos del teclado son verdaderos aliados de la productividad.El hecho de no tener que levantar las manos para mover el cursor ahorra a lo largo de la jornada de trabajo una buena cantidad de tiempo. Saiba como instalar o Office 365, o Office 2016 ou o Office 2013 no seu PC ou Mac. Instalar office 2019 Tengo una nueva version de Office, pero para instalarla me dice que desinstale la anterior, y sigo los pasos pero siempre que se esta desinstalando llega a un punto y se queda ahi y no avanza, asi que no se que hacer.
Some versions of Office such as Office Professional Plus 2019, Office Standard 2019, or a stand-alone app such as Word 2019 or Project 2019 don't have an associated Microsoft account, or work or school account. The steps to install these versions can be different depending if you got Office through one of the following ways. Microsoft Office Professional Plus 2019MegaLink Office: 4Sharedqu.
O Office 2019 é separado do Office, que está disponível nos planos do Office 365 (ou Microsoft 365).Office 2019 is separate from Office that's available through Office 365 (or Microsoft 365) plans.Por exemplo, se você implantou os aplicativos do Microsoft 365 para Enterprise (anteriormente denominado Office 365 ProPlus) para os usuários da sua organização, não precisa do Office 2019.For example, if you've deployed Microsoft 365 Apps for enterprise (previously named Office 365 ProPlus) to the users in your organization, you don't need Office 2019.Você já tem todos os recursos e muito mais incluídos no Office 2019.You already have all the features, and many more, that are included in Office 2019.
As versões licenciadas por volume do Office 2019 estão disponíveis para os administradores corporativos fazerem o download e implantarem para os usuários na organização.Volume licensed versions of Office 2019 are available for enterprise admins to download and deploy to the users in their organization.Isso inclui os seguintes produtos do Office:This includes the following Office products:
- Office Professional Plus 2019Office Professional Plus 2019
- Office Standard 2019Office Standard 2019
- Project Professional 2019Project Professional 2019
- Project Standard 2019Project Standard 2019
- Visio Professional 2019Visio Professional 2019
- Visio Standard 2019Visio Standard 2019
Esses produtos do Office agora usam o recurso Clique para Executar, em vez do Windows Installer (MSI), como a tecnologia de instalação.These Office products now use Click-to-Run, instead of Windows Installer (MSI), as the installation technology.Mas, a forma de ativar esses produtos do Office (por exemplo, usando o Serviço de Gerenciamento de Chaves - KMS), continua igual.But, how you activate these Office products – for example, by using Key Management Service (KMS) – remains the same.
O Office 2019 para Mac também está disponível para clientes de licenciamento por volume.Office 2019 for Mac is also available for volume licensed customers.Para saber mais, confira Guia de implantação do Office para Mac.For more information, see Deployment guide for Office for Mac.
Como Instalar Windows 7
O que foi alterado no Office 2019?What's changed in Office 2019?
A maior mudança desde o Office 2016 é que a tecnologia de instalação usada pelas novas versões licenciadas por volume do Office é a Clique para Executar, em vez do Windows Installer (MSI).The biggest change since Office 2016 is that the installation technology used by the new volume licensed versions of Office is Click-to-Run, instead of Windows Installer (MSI).Clique para Executar é a tecnologia de instalação da maioria dos produtos do Office desde o lançamento do Office 2013.Click-to-Run has been the installation technology for most Office products since the release of Office 2013.
Como Instalar Office 2019 No Windows 7 Iso
Além da tecnologia Clique para Executar, veja a seguir outras alterações que você precisa conhecer:In addition to Click-to-Run, the following are some other changes that you need to be aware of:
- O Office 2019 é compatível com o Windows 10, mas não tem suporte no Windows 7 ou Windows 8.1.Office 2019 is supported on Windows 10 but isn’t supported on Windows 7 or Windows 8.1.Para saber mais, confira os requisitos do sistema.For more information, review the system requirements.
- Para configurar e executar instalações, use a Ferramenta de Implantação do Office, com download gratuito no Centro de Download da Microsoft.To configure and perform installations, you use the Office Deployment Tool, which is a free download from the Microsoft Download Center.A Ferramenta de Personalização do Office que você usou anteriormente no Windows Installer (MSI) já não é utilizada.The Office Customization Tool that you previously used for Windows Installer (MSI) is no longer used.
- Em vez de fazer o download dos arquivos de instalação no VLSC (Centro de Serviços de Licenciamento por Volume), use a Ferramenta de Implantação do Office para fazer o download dos arquivos de instalação diretamente da CDN (Rede de Distribuição de Conteúdo) do Office na Internet.Instead of downloading the installation files from the Volume Licensing Service Center (VLSC), you use the Office Deployment Tool to download the installation files directly from the Office Content Delivery Network (CDN) on the internet.
- Quando você instala o Office Professional Plus 2019, todos os aplicativos são instalados por padrão.When you install Office Professional Plus 2019, all apps are installed by default.Mas você pode configurar a Ferramenta de Implantação do Office para excluir determinados aplicativos da instalação.But, you can configure the Office Deployment Tool to exclude certain apps from being installed.
- Geralmente, o Office 2019 está instalado na unidade do sistema C:.Office 2019 is installed on the system drive, which is usually the C: drive.Não é possível alterar o local da instalação.The installation location can’t be changed.
- Você pode configurar atualizações para o Office 2019, como atualizações de segurança e correções de bugs, a serem baixadas e instaladas automaticamente da CDN do Office.You can configure updates to Office 2019, such as security updates and bug fixes, to be automatically downloaded and installed from the Office CDN.Downloads individuais de cada atualização de segurança ou a correção de bugs não estão disponíveis.Individual downloads for each security update or bug fix aren’t available.
O que ficou igual no Office 2019?What's stayed the same in Office 2019?
Embora haja uma tecnologia de instalação diferente, você ainda pode usar as mesmas ferramentas de distribuição de software, como o Microsoft Endpoint Configuration Manager, que você usa atualmente para implantar o Office.Even though there is a different installation technology, you can still use the same software distribution tools, such as Microsoft Endpoint Configuration Manager, that you currently use to deploy Office.Além disso, a forma de ativar versões licenciadas por volume do Office (por exemplo, usando o Serviço de Gerenciamento de Chaves - KMS), continua igual.Also, how you activate volume licensed versions of Office – for example, by using Key Management Service (KMS) – remains the same.
A versão principal do Office 2019 permanece no 16,0, portanto, alguns itens adicionais ficarão os mesmos se você estiver atualizando do Office 2016, incluindo o seguinte:The major version of Office 2019 is staying at 16.0, so some additional things are staying the same if you're upgrading from Office 2016, including the following:
- As configurações existentes da Política de Grupo continuarão a funcionar já que o local do registro para elas ainda será HKEY_LOCAL_MACHINESOFTWAREPoliciesMicrosoftOffice16.0 e HKEY_CURRENT_USERSOFTWAREPoliciesMicrosoftOffice16.0.Existing Group Policy settings will continue to work, because the registry location for those settings will still be located in HKEY_LOCAL_MACHINESOFTWAREPoliciesMicrosoftOffice16.0 and HKEY_CURRENT_USERSOFTWAREPoliciesMicrosoftOffice16.0.
- Outras informações de configuração e locais de registro que fazem referência à versão 16.0 ainda serão aplicadas.Other registry locations and settings information that reference 16.0 will still apply.
- Os suplementos e outras soluções de extensibilidade compatíveis com Office 2016 provavelmente serão compatíveis com o Office 2019 ou exigirão um mínimo de teste.Add-ins and other extensibility solutions that are compatible with Office 2016 will most likely be compatible with Office 2019 or will require only minimal testing.
Quais são os novos recursos do Office 2019?What are the new features in Office 2019?
Para saber mais sobre os novos recursos do Office 2019, confira os artigos sobre “novidades” do Access, Excel, Outlook, PowerPoint, Project, Visio e Word.For information about the new features in Office 2019, see the “what’s new” articles for Access, Excel, Outlook, PowerPoint, Project, Visio, and Word.O Office 2019 inclui alguns, mas não todos, os recursos que estão disponíveis nas versões do Office que vêm com um plano do Office 365 (ou Microsoft 365).Office 2019 includes some, but not all, features that are available in versions of Office that come with an Office 365 (or Microsoft 365) plan.
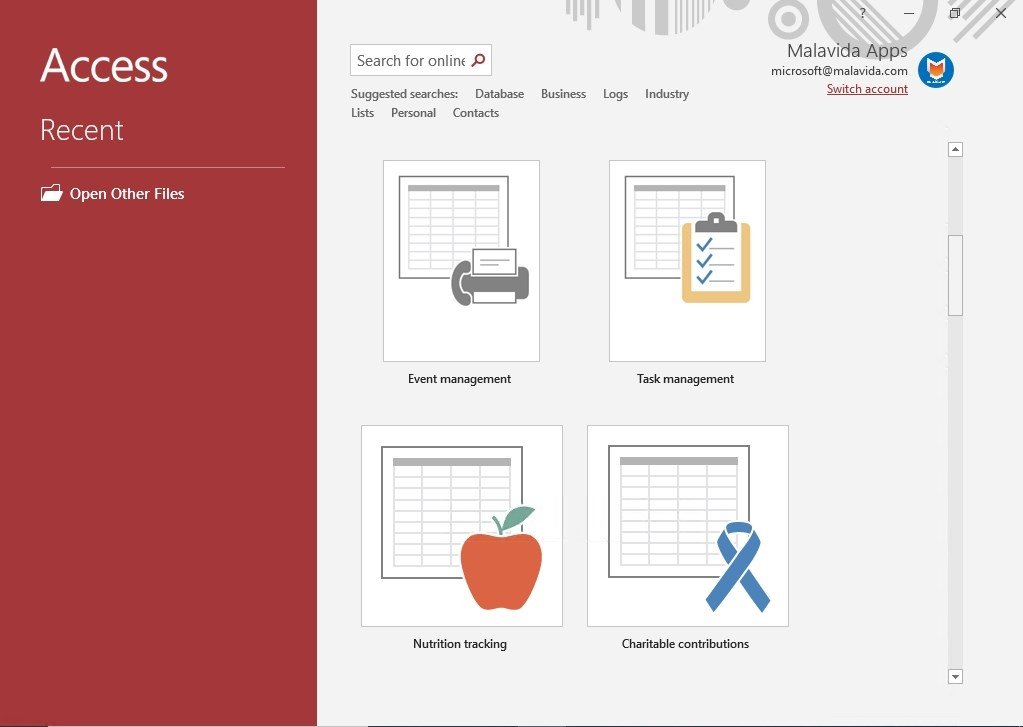
O Office 2019 não receberá novos recursos adicionais agora que foi lançado.Office 2019 won’t receive additional new features now that it has been released.Se você quiser obter novos recursos do Office em uma base contínua, considere mudar para um plano de plano (ou Microsoft 365) do Office 365 que inclui o Office.If you want to get new Office features on an on-going basis, you should consider moving to an Office 365 plan (or Microsoft 365) plan that includes Office.A maioria desses planos empresariais inclui os aplicativos da Microsoft 365 para empresas (anteriormente denominados Office 365 ProPlus), que incluem os mesmos aplicativos do Office que o Office Professional Plus 2019.Most of these enterprise plans include Microsoft 365 Apps for enterprise (previously named Office 365 ProPlus), which includes the same Office apps as Office Professional Plus 2019.Para obter mais informações sobre planos disponíveis, consulte planos do Office 365 para empresas e planos do Microsoft 365 para empresas.For more information about available plans, see Office 365 plans for enterprises and Microsoft 365 plans for enterprises.Para obter mais informações sobre novos recursos, consulte Novidades do Microsoft 365.For more information about new features, see What’s new in Microsoft 365.
Como faço para atualizar para o Office 2019?How do I upgrade to Office 2019?
Antes de reinstalar o Office 2019, recomendamos que você desinstale versões existentes do Office.We recommend that you uninstall existing versions of Office before you deploy Office 2019.Se você estiver desinstalando versões anteriores de produtos do Office que foram instaladas com o Windows Installer (MSI), a ferramenta de implantação do Office pode remover a maioria desses produtos para você como parte da instalação do Office 2019.If you’re uninstalling previous versions of Office products that were installed with Windows Installer (MSI), the Office Deployment Tool can remove most of those products for you as part of the installation of Office 2019.Para saber mais, confira Remover versões existentes do Office antes de instalar o Office 2019.For more information, see Remove existing versions of Office before installing Office 2019.
Informações adicionaisAdditional information
- O Office Professional Plus 2019 inclui o Access, o Excel, o OneNote, o Outlook, o PowerPoint, o Publisher, o Word e o Skype for Business.Office Professional Plus 2019 includes Access, Excel, OneNote, Outlook, PowerPoint, Publisher, Word, and Skype for Business.
- Não há uma nova versão do 2019 do OneNote, mas uma versão do OneNote é instalada com o Office 2019.There isn’t a new 2019 version of OneNote, but a version of OneNote is installed with Office 2019.Para saber mais, confira Guia de implantação do OneNote.For more information, see Deployment guide for OneNote.
- Todos os produtos do Office 2019 estão disponíveis em versões de 32 bits e 64 bits.All products in the Office 2019 are available in both 32-bit and 64-bit versions.Recomendamos versões de 64 bits em computadores que têm 4 gb ou mais memória.We recommend 64-bit on computers that have 4 gb or more of memory.No entanto, você deve avaliar a compatibilidade das aplicativos e outros fatores que possam exigir o uso da versão de 32 bits.But you should assess application compatibility and other factors that might require you to use the 32-bit version.Para saber mais, confira Escolher entre a versão de 32 bits ou 64 bits do Office.For more information, see Choose between the 64-bit or 32-bit version of Office.
- Depois de fazer o download dos arquivos de instalação, não é necessário ter acesso à Internet para instalar, ativar ou usar o Office 2019.After downloading the installation files, internet access isn’t required to install, activate, or use Office 2019.
- Não há uma versão 2019 do SharePoint Designer ou InfoPath.There isn’t a 2019 version of SharePoint Designer or InfoPath.A versão mais recente dos dois produtos é a 2013.The last version for both products is 2013.
- Não há suporte para versões licenciadas de volume do Office 2019 no Windows 10 no modo S ou usando o controle de aplicativos do Windows Defender (WDAC).Volume licensed versions of Office 2019 aren't supported on Windows 10 in S mode or when using Windows Defender Application Control (WDAC).
Artigos relacionadosRelated articles
-->Para configurar y llevar a cabo las implementaciones de versiones de licencia por volumen de Office 2019, incluido Project y Visio, para los usuarios de su organización, use la herramienta de implementación de Office (ODT). La herramienta de personalización de Office (OCT) que ha usado anteriormente para Windows Installer (MSI) ya no se usa.To configure and perform deployments of volume licensed versions of Office 2019, including Project and Visio, for users in your organization, you use the Office Deployment Tool (ODT). The Office Customization Tool (OCT) that you previously used for Windows Installer (MSI) is no longer used.
Los archivos de instalación de Office 2019 están disponibles en la red de entrega de contenido (CDN) de Office en Internet en lugar de en el centro de servicios de licencias por volumen (VLSC). Puede instalar Office 2019 directamente desde la red CDN de Office. O bien, puede descargar los archivos de instalación desde la red CDN de Office a una ubicación de la red local, como una carpeta compartida, e instalar Office 2019 desde esa ubicación. Puede usar distintos métodos para diferentes conjuntos de equipos en su organización. Independientemente del método que elija, usará la ODT.The installation files for Office 2019 are available on the Office Content Delivery Network (CDN) on the internet instead of on the Volume Licensing Service Center (VLSC). You can install Office 2019 directly from the Office CDN. Or, you can download the installation files from the Office CDN to a location on your local network, such as a shared folder, and install Office 2019 from that location. You can use different methods for different sets of computers in your organization. Whichever method you choose, you use the ODT.
La instalación directamente desde la red CDN de Office requiere la menor cantidad de esfuerzo administrativo y se recomienda. Pero es posible que tenga restricciones que impiden la instalación de directamente desde Internet. Por ejemplo, es posible que algunos equipos no dispongan de conectividad a Internet o que tenga un ancho de banda limitado a Internet.Installing directly from the Office CDN requires the least amount of administrative effort and is recommended. But you might have constraints that prevent you from installing directly from the internet. For example, some computers might not have connectivity to the internet or you may have limited bandwidth to the internet.
Descargue la Herramienta de implementación de Office desde el Centro de descarga de Microsoft.Download the Office Deployment Tool from the Microsoft Download Center
La herramienta de implementación de Office es una descarga gratuita desde el centro de descarga de Microsoft. Se recomienda que siempre Descargue y use la versión más reciente de la ODT.The Office Deployment Tool is a free download from the Microsoft Download Center. We recommend that you always download and use the most current version of the ODT.
Una vez que haya descargado la herramienta de implementación de Office, haga doble clic en el archivo ejecutable de officedeploymenttool (. exe) para extraer los archivos de la ODT. Cuando termine, debe tener varios archivos: setupodt. exe y algunos archivos. XML de configuración de ejemplo. Para obtener un ejemplo específico de Office 2019, consulte Archivo configuration.xml de ejemplo para ser usado con la Herramienta de implementación de OfficeAfter you download the Office Deployment Tool, double-click on the officedeploymenttool executable (.exe) file to extract the ODT files. When you are finished, you should have several files: setupodt.exe and some sample configuration.xml files. For an Office 2019-specific sample, see Sample configuration.xml file to use with the Office Deployment Tool.
El archivo setupodt. exe es la ODT y es una herramienta de línea de comandos que admite la descarga e instalación de Office 2019. Los archivos configuration.xml son archivos de ejemplo para ayudarle a empezar. Utilice el archivo configuration.xml para ofrecer la configuración de la ODT que debe usar al descargar o instalar Office 2019. El archivo configuration.xml es un archivo XML sencillo que puede crearse y editarse en cualquier editor de texto, como el Bloc de notas. Puede asignar al archivo un nombre que desee, siempre que conserve la extensión del archivo xml.The setupodt.exe file is the ODT and is a command-line tool that supports downloading and installing Office 2019. The configuration.xml files are sample files to get you started. You use the configuration.xml file to provide settings for the ODT to use when downloading or installing Office 2019. The configuration.xml is a simple xml file that can be created and edited in any text editor, such as Notepad. You can name the file anything that you want, as long as it retains the xml file extension.
Crear el archivo configuration.xmlCreate the configuration.xml
Cuando tenga una copia de la ODT, debe crear un archivo configuration.xml. Puede crear varios archivos de configuration.xml para usar con la ODT. Por ejemplo, podría crear un archivo configuration.xml para descargar e instalar la versión 64 de la versión de Office Professional Plus 2019 en inglés y un archivo configuration.xml diferente para instalar la versión de 32 bits de Visio Professional 2019 en francés. Cuando ejecuta la ODT desde un símbolo del sistema con privilegios elevados, especifica el archivo configuration.xml que se va a usar.Once you have a copy of the ODT, you need to create a configuration.xml file. You can create multiple configuration.xml files to be used with the ODT. For example, you would create a configuration.xml file to download and install the 64-bit version of Office Professional Plus 2019 in English and a different configuration.xml file to install the 32-bit version of Visio Professional 2019 in French. When you run the ODT from an elevated command prompt, you specify which configuration.xml file to use.
Sugerencia
En lugar de usar un editor de texto para crear el archivo configuration.xml, le recomendamos que use la Herramienta de personalización de Office (OCT). La OCT ofrece una interfaz basada en web para realizar las selecciones y crear el archivo configuration.xml para usarlo con la herramienta de implementación de Office. Para obtener más información, consulte Información general de la herramienta de personalización de Office. Tenga en cuenta que esto es diferente de la herramienta de personalización de Office que es posible que haya usado en el pasado para instalar versiones de licencia por volumen de Office que usaron Windows Installer (MSI) como tecnología de instalación.Instead of using a text editor to create your configuration.xml, we recommend that you use the Office Customization Tool (OCT). The OCT provides a web-based interface for making your selections and creating your configuration.xml file to be used with the Office Deployment Tool. For more information, see Overview of the Office Customization Tool. Please note that this is different than the Office Customization Tool that you might have used in the past to install volume licensed versions of Office that used Windows Installer (MSI) as the installation technology.
Hay una serie de opciones de configuración en el archivo configuration.xml que usted configura para personalizar la descarga o instalación de Office 2019. En la tabla siguiente se muestra una lista de las opciones de configuración más comunes que se configuran en el archivo configuration.xml.There are a series of settings in the configuration.xml file that you configure to customize the Office 2019 download or installation. The following table lists the most common settings to configure in the configuration.xml file.
| ConfiguraciónConfiguration | Valor de configuration.xmlconfiguration.xml setting | Información adicionalAdditional information |
|---|---|---|
| Dónde se descargarán los archivos de instalación de Office y desde dónde se instalará OfficeWhere to download the Office installation files to and where to install Office from Por ejemplo, servershare (una carpeta compartida de la red local)For example, servershare (a shared folder on your local network) | SourcePathSourcePath | Si no especifica un SourcePath al usar la ODT para instalar Office, la ODT buscará los archivos de instalación en la carpeta donde se encuentre. Si no encuentra estos archivos de instalación de Office, llegará a la red CDN de Office para obtener los archivos de instalación.If you don’t specify a SourcePath when using the ODT to install Office, the ODT looks for the installation files in the folder it’s located in. If it doesn’t find the Office installation files there, it goes to the Office CDN to get the installation files. Si la conexión a Internet y el ancho de banda de red lo permiten, le recomendamos que instale Office directamente desde la red CDN de Office.We recommend that you install Office directly from the Office CDN, if internet connectivity and network bandwidth make that possible. |
| Qué productos se descargarán o instalaránWhich products to download or install Por ejemplo, Office Profesional Plus 2019For example, Office Professional Plus 2019 | Id. de productoProduct ID | Los valores válidos para las versiones de licencia por volumen de Office 2019 son, entre otros, los siguientes:Valid values for volume licensed versions of Office 2019 include the following: - ProPlus2019Volume- ProPlus2019Volume - Standard2019Volume- Standard2019Volume - ProjectPro2019Volume- ProjectPro2019Volume - ProjectStd2019Volume- ProjectStd2019Volume - VisioPro2019Volume- VisioPro2019Volume - VisioStd2019Volume- VisioStd2019Volume Para obtener una lista de los Id. de producto de otras versiones de licencia por volumen de Office 2019, como Access 2019, consulte Id. de producto admitidos por la herramienta de implementación de Office para hacer clic y ejecutar.For a list of Product IDs for other volume licensed versions of Office 2019, such as Access 2019, see Product IDs that are supported by the Office Deployment Tool for Click-to-Run. |
| Usar el Servicio de administración de claves (KMS) para activar Office 2019Use Key Management Service (KMS) to activate Office 2019 | PIDKEYPIDKEY | Escriba la clave de licencia por volumen genérica (GVLK) para la activación de KMS.Enter the Generic Volume License Key (GVLK) for KMS activation. |
| Usar la Clave de activación múltiple (MAK) para activar Office 2019Use Multiple Activation (MAK) to activate Office 2019 | PIDKEYPIDKEY | Escriba la clave de producto para la activación de MAK.Enter the product key for MAK activation. |
| Qué idiomas se descargarán o instalaránWhich languages to download or install Por ejemplo, inglés (en-us) y francés (fr-fr).For example, English (en-us) and French (fr-fr). | Id. de idiomaLanguage ID | Puede instalar varios idiomas a la vez que instale Office 2019 o puede instalarlos más tarde.You can install multiple languages at the same time you’re Installing Office 2019, or you can install them later. Para obtener más información, consulte Implementar idiomas para Office 2019.For more information, see Deploy languages for Office 2019. |
| Qué herramientas de corrección se instalaránWhich proofing tools to install | Id. de productoProduct ID | El id. de producto es 'ProofingTools' y se usa junto con el id. de idioma.The Product ID is 'ProofingTools' and is used in combination with the Language ID. Para obtener más información, consulte Implementar idiomas para Office 2019.For more information, see Deploy languages for Office 2019. |
| Que edición de Office 2019 se descargará o instalará.Which edition of Office 2019 to download or install. Por ejemplo, la versión de 64 bits.For example, the 64-bit version. | OfficeClientEditionOfficeClientEdition | Los valores XML válidos son '32' y '64'.Valid xml values are '32' and '64.' Todos los productos de Office en el equipo tienen que ser de la misma arquitectura. No puede tener productos de Office de 32 bits y de 64 bits instalados en el mismo equipo. All Office products on the computer must be of the same architecture. You can’t have both 32-bit and 64-bit Office products installed on the same computer. Se recomienda 64 bits en equipos con 4 GB o más de memoria. Sin embargo, debe evaluar la compatibilidad de la aplicación y otros factores que pueden requerir que use la versión 32 bits. We recommend 64-bit on computers that have 4 gb or more of memory. But you should assess application compatibility and other factors that might require you to use the 32-bit version. Para obtener más información, vea Elegir entre la versión de 64 o la de 32 bits de Office.For more information, see Choose between the 64-bit or 32-bit version of Office. |
| Qué aplicaciones se instalaránWhich apps to install Por ejemplo, todas las aplicaciones excepto Publisher.For example, all apps except Publisher. | ExcludeAppExcludeApp | De forma predeterminada, se instalan todas las aplicaciones que se incluyen en Office Profesional Plus 2019.By default, all apps included in Office Professional Plus 2019 are installed. Por ejemplo, si no quiere instalar Publisher, puede incluir la siguiente línea en el archivo configuration.xml:For example, to not install Publisher, you can include the following line in your configuration.xml: <ExcludeApp /> Para obtener más información, vea Elemento ExcludeApp.For more information, see ExcludeApp element. |
| De dónde se obtendrán las actualizaciones de seguridad y calidad.Where to get security and quality updates from. Por ejemplo, directamente desde la red CDN de Office en Internet.For example, directly from the Office CDN on the internet. | UpdatePathUpdatePath | El valor predeterminado es obtener actualizaciones directamente desde la red CDN de Office en Internet. Este es el recomendado y requiere la menor cantidad de esfuerzo administrativo. The default is to get updates directly from the Office CDN on the internet. This is recommended and requires the least amount of administrative effort. Pero si necesita actualizar equipos que no tienen conectividad a Internet, puede especificar que Office Reciba actualizaciones, por ejemplo, de una carpeta compartida en la red local. Pero esto quiere decir que debe descargar las actualizaciones desde la red CDN de Office y copiarlas en la carpeta compartida. But if you need to update computers that don’t have connectivity to the internet, you can specify that Office gets updates, for example, from a shared folder on your local network. But this means that you must download the updates from the Office CDN and copy them to the shared folder. Para obtener más información, vea Actualizar Office 2019 (para profesionales de TI).For more information, see Update Office 2019 (for IT Pros). |
| Desde qué canal de actualización se obtendrán e instalarán las actualizacionesWhich update channel to install from and get updates from | CanalChannel | Office usa el concepto de los canales de actualización para determinar qué actualizaciones recibe una versión instalada de Office.Office uses the concept of update channels to determine which updates an installed version of Office receives. Para obtener más información, consulte Canal de actualización de Office 2019.For more information, see Update channel for Office 2019. |
| Si se deben eliminar las versiones anteriores de Windows Installer (MSI) de Office antes de instalar Office 2019Whether to remove previous Windows Installer (MSI) versions of Office before installing Office 2019 | RemoveMSIRemoveMSI | Se recomienda esta opción.This is recommended. Para obtener más información, vea Eliminar las versiones existentes de Office antes de instalar Office 2019.For more information, see Remove existing versions of Office before installing Office 2019. |
Sugerencia
Puede obtener más información sobre la configuración del archivo Configuration. XML aquí: opciones de configuración para la Herramienta de implementación de Office. Tenga en cuenta que no toda la información contenida en este artículo se aplica a Office 2019. Por ejemplo, las opciones de configuración relacionadas con la activación en equipos compartidos, como SharedComputerLicensing y SCLCacheOverride, no se aplican a Office 2019.More information about these configuration.xml settings is available here: Configuration options for the Office Deployment Tool. Keep in mind that not all the information in that article applies to Office 2019. For example, the settings related to shared computer activation, such as SharedComputerLicensing and SCLCacheOverride, don’t apply to Office 2019.
Qué archivo configuration.xml se usará con la Herramienta de implementación de OfficeSample configuration.xml file to use with the Office Deployment Tool
El siguiente es un ejemplo de archivo configuration.xml que puede usar para descargar o instalar la versión de 64 bits de Office Professional Plus 2019 en inglés con una carpeta compartida en la red local y activarla con MAK. Si usa este archivo configuration.xml para instalar Office 2019, se quitarán las versiones anteriores de Windows Installer (MSI) de Office como parte del proceso de instalación. Además, aunque no se especifique en el archivo configuration.xml, las actualizaciones se habilitan automáticamente y se configuran para ir directamente desde la red CDN de Office, ya que son las configuraciones predeterminadas.The following is a sample configuration.xml file that can be used to either download or install the 64-bit version of Office Professional Plus 2019 in English using a shared folder on your local network and activate by using MAK. If you’re using this configuration.xml to install Office 2019, previous Windows Installer (MSI) versions of Office are removed as part of the installation process. Also, even though it’s not specified in the configuration.xml file, updates are automatically enabled and are configured to come directly from the Office CDN, because those are the default settings.
Para el elemento PIDKEY, reemplace #####-#####-#####-#####-##### por la clave de activación de cliente MAK.For the PIDKEY, replace #####-#####-#####-#####-##### with your MAK client activation key.
Eliminar las versiones existentes de Office antes de instalar Office 2019.Remove existing versions of Office before installing Office 2019
Le recomendamos que desinstale todas las versiones anteriores de Office antes de instalar la versión con licencia por volumen de Office 2019. Para que le resulte más fácil desinstalar las versiones de Office que usan Windows Installer (MSI) como la tecnología de instalación, puede usar la Herramienta de implementación de Office y especificar el elemento RemoveMSI en el archivo configuration.xml.We recommend that you uninstall any previous versions of Office before installing volume licensed versions of Office 2019. To help you uninstall versions of Office that use Windows Installer (MSI) as the installation technology, you can use the Office Deployment Tool and specify the RemoveMSI element in your configuration.xml file.
Puede usar el elemento RemoveMSI de varias maneras al instalar las versiones de licencia por volumen de Office 2019.There are several ways that you can use the RemoveMSI element when installing volume licensed versions of Office 2019.
- Desinstalar todos los productos de Office del equipo.Uninstall all Office products on the computer.
- Identificar los recursos existentes de idiomas, como los paquetes de idiomas, e instalar los mismos idiomas.Identify any existing language resources, like language packs, and install the same languages.
- Conservar algunos productos de Office y desinstalar el resto de productos de Office del equipo.Keep some Office products and uninstall all other Office products on the computer.
También puede usar el elemento RemoveMSI para desinstalar las versiones de Office, Visio o Project 2010, 2013 o 2016 que se han instalado con Windows Installer (MSI).RemoveMSI can be used to uninstall 2010, 2013, or 2016 versions of Office, Visio, or Project that were installed using Windows Installer (MSI).
Para obtener más información sobre el uso de RemoveMSI, vea quitar las versiones de MSI existentes de Office cuando se actualiza a Aplicaciones de Microsoft 365. Aunque en este artículo se explican las Aplicaciones de Microsoft 365, la mayoría de la información también se aplica a las versiones de licencia por volumen de Office 2019.For more information about using RemoveMSI, see Remove existing MSI versions of Office when upgrading to Microsoft 365 Apps. Even though this article is about Microsoft 365 Apps, most of the information also applies to volume licensed versions of Office 2019.
Descargar los archivos de instalación de Office 2019Download the Office 2019 installation files
Cuando tenga una copia de la ODT y haya creado el archivo configuration.xml, puede descargar los archivos de instalación de Office 2019 en la red local. Para hacerlo, abra un símbolo del sistema con privilegios elevados, vaya a la carpeta en la que haya guardado la ODT y el archivo configuration.xml, y escriba este comando:Once you have a copy of the ODT and have created your configuration.xml file, you can download the Office 2019 installation files to your local network. To do that, open an elevated command prompt, go to the folder where you saved the ODT and the configuration.xml file, and type this command:
Si ha guardado el archivo configuration.xml con otro nombre, use ese nombre en el comando.If you have saved the configuration.xml file with a different name, use that name in the command.
Parecerá que nada está sucediendo, pero la descarga se está realizando en segundo plano. Una vez completada la descarga, regresa al símbolo del sistema.It will look as if nothing is happening, but the download is happening in the background. Once the download is complete, you are returned to a command prompt.
Para comprobar que los archivos se están descargando, vaya a la ubicación que especificó para SourcePath en el archivo configuration.xml. Debe ver una carpeta denominada 'Office' con una subcarpeta denominada 'datos'. También habrá una carpeta denominada con el número de versión de la descarga. Por ejemplo, 16.0.10336.20044. Los archivos que se ven y los nombres de los archivos dependen de si se está descargando la versión 32 o 64 bits de Office y los idiomas que se descargan.If you want to check that the files are downloading, go to the location you specified for your SourcePath in the configuration.xml file. You should see a folder named “Office” with a subfolder named “Data.” There will also be a folder named with the version number of the download. For example, 16.0.10336.20044. Which files you see and the names of the files depend on whether you are downloading the 32-bit or 64-bit version of Office and which languages you are downloading.
Aquí tiene información adicional sobre cómo descargar los archivos de instalación de Office 2019:Here some additional details about downloading Office 2019 installation files:
- Debe descargar las versiones de 32 bits y 64 bits por separado.You must download the 32-bit and 64-bit versions separately.
- Todas las versiones de licencia por volumen de Office 2019 (como Office profesional Plus 2019, Visio Professional 2019 y Project profesional 2019) se incluyen en la misma descarga, independientemente de los productos que especifique en el archivo configuration.xml. Esto le ayudará a ahorrar espacio en disco en la red local. Los archivos básicos para los productos de Office 2019 se encuentran en el archivo Stream. x86. x-none. dat o Stream. x64. x-ninguno-DAT, en función de si se trata de la versión de 32 bits o de 64 bits de Office.All volume licensed versions of Office 2019 – such as Office Professional Plus 2019, Visio Professional 2019, and Project Professional 2019 – are included in the same download, regardless of which products you specify in the configuration.xml file. This helps you save disk space on your local network. The core files for the Office 2019 products are in the stream.x86.x-none.dat or stream.x64.x-none-dat file, depending if it’s the 32-bit or 64-bit version of Office.
Instalar Office 2019 con la Herramienta de implementación de OfficeInstall Office 2019 by using the Office Deployment Tool
Once you have a copy of the ODT and have created your configuration.xml file (and downloaded the Office 2019 installation files to your local network, if necessary), you can install Office 2019. To do that, open an elevated command prompt, go to the folder where you saved the ODT and the configuration.xml file, and type the following command:Once you have a copy of the ODT and have created your configuration.xml file (and downloaded the Office 2019 installation files to your local network, if necessary), you can install Office 2019. To do that, open an elevated command prompt, go to the folder where you saved the ODT and the configuration.xml file, and type the following command:
Si ha guardado el archivo configuration.xml con otro nombre, use ese nombre en el comando.If you have saved the configuration.xml file with a different name, use that name in the command.
Una vez que se haya completado la instalación, volverá al símbolo del sistema y podrá abrir los programas de Office 2019 que haya instalado.Once the installation is complete, you are returned to a command prompt and you can go open Office 2019 programs you’ve installed.
Instalar Office 2019 con Microsoft Endpoint Configuration ManagerInstall Office 2019 by using Microsoft Endpoint Configuration Manager
También puede usar Microsoft Endpoint Configuration Manager para implementar versiones de licencia por volumen de Office 2019. Configuration Manager (rama actual) tiene un asistente que le guiará a través del proceso y creará el archivo configuration.xml para usted. Las versiones anteriores de Configuration Manager requieren que descargue la ODT y cree su propio archivo configuration.xml.You can also use Microsoft Endpoint Configuration Manager to deploy volume licensed versions of Office 2019. Configuration Manager (current branch) has a wizard that steps you through the process and builds the configuration.xml file for you. Earlier versions of Configuration Manager require you to download the ODT and create your own configuration.xml file.
Configuration Manager (rama actual): si está usando Configuration Manager (rama actual), puede usar el Asistente para la instalación de clientes de Office 365 para implementar Office 2019. Debe usar al menos la versión 1710, pero se recomienda la versión 1806. Verá una entrada para Office Profesional Plus 2019 en el Asistente para la instalación de Office 365 Client. En la misma página, también puede seleccionar instalar Project y Visio.Configuration Manager (current branch): If you’re using Configuration Manager (current branch), you can use the Office 365 Client Installation wizard to deploy Office 2019. You must be using at least version 1710, but version 1806 is recommended. You’ll see an entry for Office Professional Plus 2019 in the Office 365 Client Installation wizard. On that same page, you can also select to install Project and Visio.
Administrador de configuración de System Center 2012 R2: si usa System Center 2012 R2 Configuration Manager, los pasos son diferentes y un manual mucho más. En primer lugar, necesita obtener una copia de la ODT desde el centro de descarga de Microsoft y crear el archivo Configuration. XML adecuado para su implementación. Después, en el administrador de configuración, creará una aplicación y un tipo de implementación. Después de eso, distribuya la aplicación y, a continuación, impleméntela.System Center 2012 R2 Configuration Manager: If you’re using System Center 2012 R2 Configuration Manager, the steps are different and much more manual. First you need to get a copy of the ODT from the Microsoft Download Center and create the appropriate configuration.xml file for your deployment. Then, in Configuration Manager, you create an application and a deployment type. After that you distribute the application and then deploy it.

Implementar idiomas para Office 2019Deploy languages for Office 2019
Puede usar la ODT y el archivo configuration.xml para instalar las versiones de licencia por volumen de Office 2019, entre las que se incluyen Project y Visio, en varios idiomas. Para obtener más información, consulte Elementos de lenguaje.You can use the ODT and the configuration.xml file to install volume licensed versions of Office 2019, including Project and Visio, in multiple languages. For more details, see Language element.
También puede instalar las herramientas de corrección especificando el ID. del producto como 'ProofingTools' en el archivo configuration.xml, junto con los ID. de idioma adecuados. Las herramientas de corrección son paquetes que son una función nueva de Office 2019, mucho más pequeños que los paquetes de idioma completo. Considere la posibilidad de implementar herramientas de corrección en los casos en los que los usuarios trabajan con documentos en varios idiomas, pero no necesitan la interfaz de usuario del producto de Office en todos estos idiomas. Las herramientas de corrección se pueden instalar al mismo tiempo que la instalación de Office 2019, o bien puede instalarlas más tarde. También se pueden instalar si se instala el paquete de idioma para un idioma determinado.You can also just install proofing tools by specifying the Product ID as 'ProofingTools' in your configuration.xml file along with the appropriate Language IDs. Proofing tools packages, which are a new capability for Office 2019, are much smaller than full language packs. Consider deploying proofing tools in cases where users work with documents in multiple languages but don’t need the Office product UI in all those languages. The proofing tools can be installed at the same time you’re installing Office 2019, or you can install them later. They can also be installed whether or not the language pack for a given language is installed.
Si va a actualizar desde una versión de Windows Installer (MSI) de Office, puede obtener las versiones de hacer clic y ejecutar de los mismos recursos de idioma, como paquetes de idioma, paquetes de interfaz de idiomas o herramientas de corrección, que se instalan al implementar Office 2019. Para obtener más información, consulte Quitar las versiones de MSI existentes de Office cuando se actualiza a aplicaciones de Microsoft 365. Aunque en este artículo se explican las aplicaciones de Microsoft 365, la mayoría de la información también se aplica a las versiones de licencia por volumen de Office 2019.If you're upgrading from a Windows Installer (MSI) version of Office, you can get Click-to-Run versions of the same language resources – for example, language packs, language interface packs, or proofing tools – installed when you deploy Office 2019. For more information, see Remove existing MSI versions of Office when upgrading to Microsoft 365 Apps. Even though this article is about Microsoft 365 Apps, most of the information also applies to volume licensed versions of Office 2019.
Temas relacionadosRelated topics
